MS Word
Paragraph Formatting
As a contest
judge, editor, and electronic publisher, I read a lot of manuscripts for short
stories and novels, and the first thing I notice when I open a document file is
the way the text is laid out on the page. Are the paragraphs indented properly?
Is there extra space between paragraphs? Are the margins set to 1” all around
with a ragged right margin? Is the header ½” with title and author name on the
left and page numbers on the right? Believe me, I’ve seen some really messed up
formatting.
Why is
formatting important? First, this industry requires a certain level of
professionalism from writers, a standard of presentation that says “I’m not a
beginner,” or vise versa. Second, in this age of electronic publishing, which
includes print-book block preparation as well as e-book formatting, a
manuscript with improper page and paragraph setup requires hours of work to
prepare the book for publishing.
Microsoft Word supplies us with a handy tool for
checking paragraph formatting. It’s the backwards P, the paragraph symbol or pilcrow.
You’ll find the icon button on the toolbar right before the styles menu.
If
I see a pilcrow at the end of every line, I’ll know the writer used the enter
key like the carriage return on a typewriter. If I see the right-hand arrow,
the writer used the tab key to indent the paragraph rather than using the
paragraph setup drop-box on the menu bar.
Instead of manually formatting your paragraphs as you type, use the paragraph drop down box to do it for you automatically. Set the indentation left and right to 0”, the special indent to “First Line” by 0.5”, the paragraph spacing to “0 pt” before and after, and the line spacing to “Double”. These paragraph formats can also be applied to your “Normal” styles, as well.
Setup your
paragraph formatting before you begin typing, or if you need to change your
paragraphs, be sure to select them with your cursor, (or “select all”) or the
new settings won’t be applied.
Next week,
setting your styles.





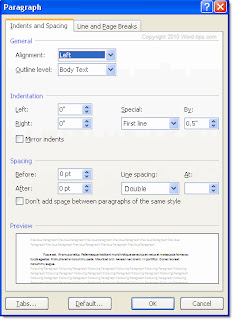
2 comments:
When my first editor pointed out that little paragraph symbol and showed me how many extra spaces I had in my manuscript, I was amazed. Now I make that review part of my self-editing process, especially for electronic submissions.
Terry, this was a very helpful post, especially for those of us who learned on a typewriter.
Post a Comment